The internet has been a central part of our lives for quite a while now. However, because it’s become so involved in our routine, we often overlook things we could be doing to make our internet lives better, safer, and happier.
Web browsers and other web-based applications put a good bit of effort into making themselves easy to use and accessible. But the image of simplicity does not mean that’s what’s underneath. In truth, there’s a lot more to it than meets the eye.
Managing this additional functionality isn’t as overwhelming as you might think. To make things simpler, here are 20 tips and tricks to help you get more out of your time on the web.

Tips for Internet Speed and Performance
When it comes to the internet, only about 70 percent of internet customers are satisfied with the speed and consistency of their service. It takes too long to load or doesn’t handle video calls, gaming, or other high-usage activities.
Some of this might be geography. Rural areas have slower internet connections, on average than their urban counterparts. And some of it might be your plan; faster, higher-quality internet comes at a premium price. But there are some things you can do to improve the speed of your internet connection, such as:
Get the Right Amount of Speed for You
Your internet woes may be coming from the simple fact that you don’t have enough internet speed to meet your needs.
Internet velocity is measured in Megabits per second, usually written as Mbps. The more the better.
Here’s a table to help you see how this is relevant to you:
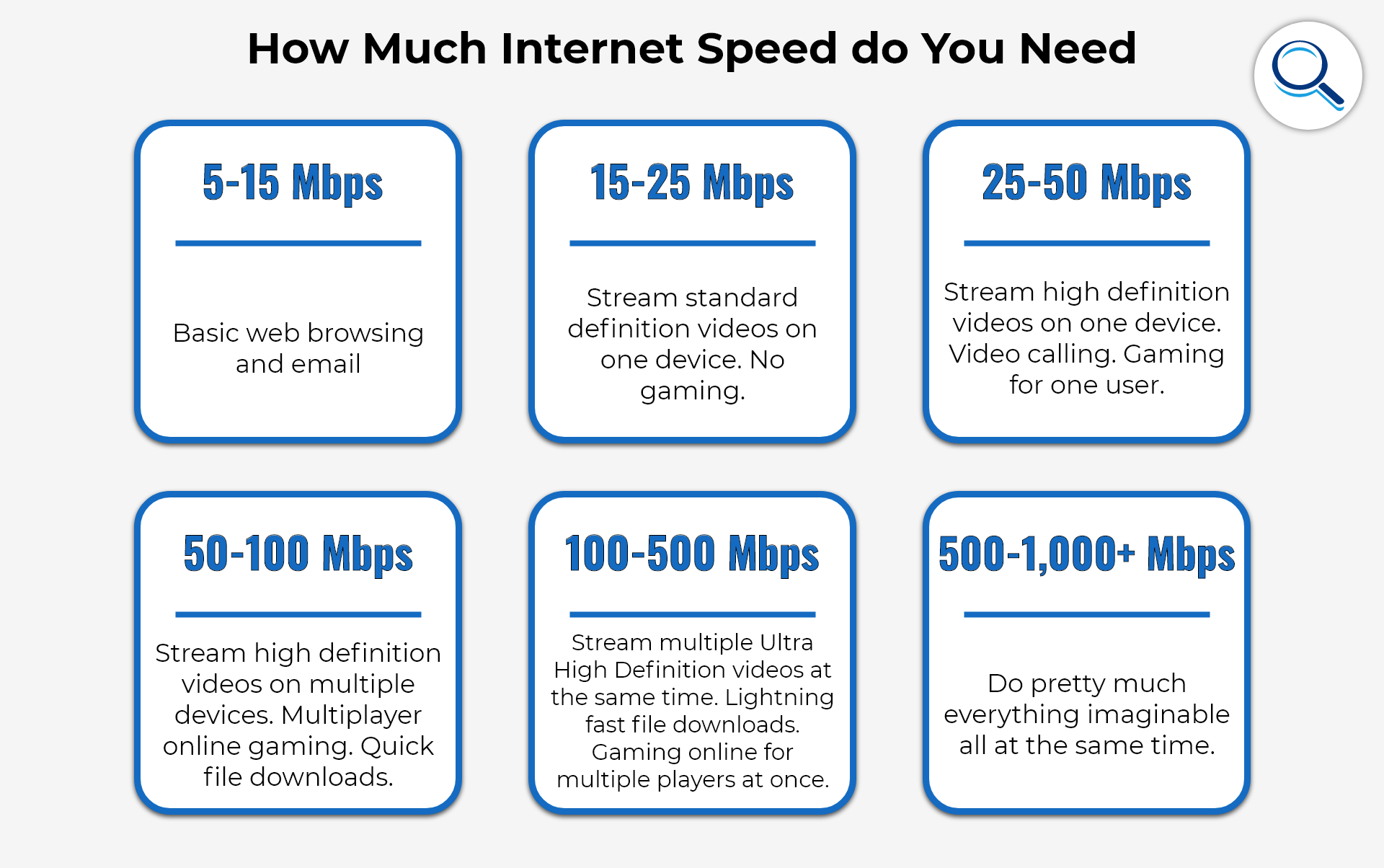
- 5-15 Mbps — Basic web browsing and email
- 15-25 Mbps — Stream standard definition videos on one device. No gaming.
- 25-50 Mbps — Stream high-definition videos on one device. Video calling. Gaming for one user.
- 50-100 Mbps — Stream high-definition videos on multiple devices. Multiplayer online gaming. Quick file downloads.
- 100-500 Mbps — Stream multiple Ultra High Definition videos at the same time. Lightning-fast file downloads. Gaming online for multiple players at once.
- 500 - 1,000+ Mbps — Do pretty much everything imaginable all at the same time.
As you can see, the more intensively you use your internet, and the more users you have on the same network, the more you will need out of your network.
However, you will also see that the vast majority of your internet needs can be met with a connection that consistently gets 50-100 Mbps. Performance is important, but you don’t want to get in a position where you’re paying extra money for something you really don’t need.
One thing to note is that internet service providers (ISPs) advertise their networks’ top speed, not the average speed. So, if you need 100 Mbps and buy a plan that offers 90 Mbps thinking it’s close enough, the reality is that you will likely experience speeds closer to 50-60 Mbps, which might not be enough for you. Keep this in mind and be sure to ask your sales representative if they have average speed numbers for your service area.
Use a Modern Router
Internet speed and performance are improving constantly. However, how often do you replace your WiFi router? Have you ever?
If you haven’t, don’t worry. It’s quite common. Despite being something we rely on every single day, few of us put much thought into our WiFi routers
But if it’s been a while, you could be holding your internet back. Each router is designed to handle a specific amount of data. If it’s built for a max of 50 Mbps and you just upgraded to a connection that gets 90 Mbps, it won’t matter. Your router can only handle so much data and speed will suffer.
You can change this by updating your router. It’s possible to do this right from your ISP, though this comes with a rental fee. Or you can buy one at any electronics store or website. You’d be surprised how much this simple change has on the performance of a home or office internet connection.
Pay Attention to Peak Hours
While the internet does not run with a system of tubes, the now-comical analogy can be helpful at times. You see, data travels along a system of wires and through the air, and the amount of data that can be transferred at once depends on several factors. And there is a limit. When it’s reached, data cannot travel any faster.
This is why the internet is slower during some times and faster during others. The busiest times, known as peak hours, which run from roughly 7 pm to 11 pm are when internet usage is the highest and you might experience a slowdown.
There may or may not be anything you can do about this. But if you need extra internet speed, try to hop online during non-peak hours to take advantage of free airwaves and faster speeds.
Internet Tips for Cybersecurity

Another area of internet use that is particularly important is cybersecurity. The internet has given us so much, but the other side of this is that it has also exposed us to several threats, such as fraud and theft, that we often feel like we can do nothing about.
Fortunately, there are ways for you to protect yourself, though you can never fully eliminate the threat.
Use Strong Passwords for Every Account
Passwords, while simple, are one of your most effective tools for preventing fraud. Most online accounts you make will require a password, but you should get in the habit of making even stronger ones. Some tips to follow include:
- Use numbers, letters, and characters. OR, use three unrelated words written together.
- Use a different password for each account and use a password manager to keep track of them all.
- Don’t use easy-to-guess passwords such as your birthdate or phone number.
- Change your passwords from time to time, or around once per year, to keep them extra secure.
- Use a Password Manager. With just one click, RoboForm securely stores all of your passwords and logs you in (or tap). With AutoFill for lengthy web forms, you can save time while entering personal and billing information.
Set Up Two-Factor Authentication Wherever Possible
In addition to setting up good passwords, you should consider going one step further and setting up two-factor authentication on the accounts that offer this feature.
As the name suggests, this security tool requires you to provide two forms of ID before granting access to the account. Usually, this means putting in your password and then a code sent directly to your phone or email.
Another option is to enable biometric security options on your devices, such as fingerprint or Face ID. Many apps, especially on your phone, can be configured to only grant access when this unique input is given, which is an especially effective way of keeping unwanted eyes out.
Withhold Personal Information at All Costs
This has been a part of internet advice articles since the very beginning. So much so that it should be second nature. But it’s still so important that it merits another mention.
When doing anything on the internet, safeguard your personal information — name, address, phone number, social security number, etc. — with the utmost scrutiny. Only give it out to trusted entities, such as banks, credit card companies, and government institutions.
Lots of people are going to ask for this information on the internet, either directly or indirectly. Never stop being vigilant and always be suspicious of anyone asking for your personal information.
Don’t Click Suspicious Links
One of the best tips you can follow on the internet is “when in doubt, don’t click.” A great many internet security threats originate from someone clicking a link they either didn’t recognize or didn’t mean to click.
Part of the reason for this is that cybercriminals are really good at what they do. But you can defend yourself.
No matter which browser you use, if you hover your mouse over some hypertext (text that has a link), the address it leads to will appear in the bottom left-hand corner of your screen. This helps you know where the link is going to take you before you click it. If you’re unfamiliar with the site or don’t know if you should trust it, simply don’t click the link.
If you’re suspicious, you can always do an independent search of the website before clicking the link. In most cases, if you’re already on a reputable site, you should be okay. But get into this habit so that you can avoid the worst of the bad links that are out there.
Only Browse Secure Websites
One really easy way to make sure you’re staying safe on the internet is to make sure you’re only browsing secure websites. You can do this by looking it up in the URL bar. You should see “HTTPS://” before the website address you’re currently visiting.
Depending on your browser, this information may be displayed differently. For example, Google Chrome uses a locked padlock to let you know the site is secure. Others display the site name in green.
Using cybersecurity software like Norton 360 with LifeLock Advantage gives you protection from malware, viruses, spyware, ransomware, and other online threats.
This “HTTPS://” intro simply means the site is using the latest and most effective security protocols to protect its users from anything malicious. Most browsers will alert you when you go to visit a site that is not secure. Heed this advice and it should be pretty easy for you to avoid these potentially dangerous websites.
Learn to Spot Phishing Attempts
Phishing is one of the simplest yet most effective forms of cybercrime, a big reason why it’s become the preferred way for hackers to attack.
With phishing, cyber thieves gain access to your personal information (or information you have access to, such as that of your company) by doing the most straightforward thing possible: asking you to give it to them.
Of course, they don’t just come out and say “Hey! Give me your information.” Instead, they will send you an email, text, ad, etc. that looks super real. It might say something such as “Your account is about to expire if you don’t act now.” Or, “There’s been a serious issue with your account, please log in now.”
It’s the kind of thing that you look at later and can’t help but shake your head because it was so obvious, but that at the moment seemed like it could be very real.
While most phishing attempts can be spotted right away, some are more difficult. Look for bogus web addresses, weird email addresses, vague information, or direct pleas for your information. If there is a legitimate problem, the company in question is not going to ask you for your SSN over email. They will ask you to contact them and do something more official.
If you want to get better at spotting phishing attempts, practice using this tool.
Tips for Your Web Browser and Browsing

Although the internet is many things, the web browser is often synonymous with the internet experience. It’s the tool we use to access pretty much everything. Of course, our phones use apps, but when we’re on a computer, we’re using a browser.
Here are some useful tips to help make that experience better:
Install Useful Plugins
All modern browsers can install plugins, though they may be called something different depending on your browser. In Google Chrome, they are called “Extensions.”
You don’t need to go overboard, but the more of these things you have, the better your life is going to be. It’s as simple as that. Plugins take the core functionality of a service or app you use and make it directly accessible in your browser.
There are browser extensions for practically anything. If you frequently use a web-based tool and have been left frustrated with your browser experience, check to see if there’s a plugin that can make it better.
Across the different browsers, there are tens of thousands of different plugins. A few of the most useful include:
- Last Pass — Create a “password vault” secured with a master password and encryption. Then, when you go to a site that needs a password, just tap the LastPass browser extension button and the password will load for you. Keep a separate, secure password for all your accounts without having to remember all of those different codes.
- NordPass — password manager for desktop and mobile devices generates unique passwords and provides a secure way to store your passwords.
- Evernote — Found an interesting article on the web that you want to read but don’t have time for right now? Read a quote you would love to use in your presentation. Use Evernote to clip off the text and save it for later so that you don’t have to dig back to the original web page to get the information you need.
- The Great Suspender — Keep your browser humming at full speed by installing The Great suspender. It will, as the name suggests, suspend inactive tabs so that they don’t drain your device’s RAM and keep performance up.
Sync Your Accounts
Modern web browsers give you the option to make an account. This is helpful as it saves your browsing history and bookmarks for you to import if and when you get a new device. But the one really useful thing this allows you to do is to duplicate your browsing experience across multiple platforms.
If you use Google Chrome on your computer and also on your phone, you can log into both and connect them. This way, if you start browsing on your phone, you can simply open Chrome on your laptop and the page you were viewing will be there for you.
To do this, you simply need to go into your browser account preferences and choose “Turn Sync On.”
Learn and Use Internet Browser Shortcuts
Another way to make your browsing experience more streamlined and productive is to start using browser shortcuts. Typing different combinations of keys can lead to certain actions without you having to move your fingers away from the keyboard.
There are tons of shortcuts to learn, but the basics that will impact your experience include:
- Press Alt + D or Ctrl + L to immediately move the cursor to the URL bar, where you can type in the name of a new web address.
- Use Ctrl and + or - to zoom in and out of a window.
- Backspace or Alt + Left arrow to go back to the previous page.
- Type Ctrl + R to refresh the page
- Toggle full-screen mode with F11
- Press Ctrl + B to open bookmarks and Ctrl + H to open your browser history.
- Open a new tab with Ctrl + T and a new window with Ctrl + N
- Close the current tab or window with Ctrl + W
In the beginning, when you first start using these shortcuts, they may seem a bit cumbersome. But as you get used to them, you will find it makes for a smoother, quicker web experience that allows you to get more done in slightly less time.
Use Your Browser as a Notepad
Researching for a paper or presentation? A weekend away? A bachelor or bachelorette party? No matter what you’re looking into, you want somewhere to write down what you learn, no?
Turns out you can turn your browser into a notepad by copying the following into your URL bar.
data:text/HTML,%20<html%20contenteditable><Title>Notepad</Title>
This allows you to make your notes in another tab in your browser, making it easier to copy and paste text and write important things down.
Experiment with Different Browsers and Keep Them Updated
When it comes to internet browsers, a lot of people don’t think it matters which one they use. But that couldn’t be further from the truth. While they all perform a similar function — displaying information stored on internet servers — they all provide a slightly different user experience and offer different performance capabilities.
For example, Google Chrome is known for taking up more RAM, but it’s also known for being faster. Firefox is considered to be leaner but it’s not quite as fast and not as versatile.
In the end, performance and preference will make your decision. Too many people just use the default on their phones or computers. We recommend you try a few out until you find one that works for you.
However, no matter which one you choose, make sure to stay up-to-date with all the latest security updates. These keep you protected against any emerging threats and lead to a better, safer browsing experience.
Tips for Using Google

Google has carved out a major space in our internet lives. It’s the go-to search engine, route planner, flight scanner, shopping center, and so much more. “Just Google it!”
A major reason Google has become so important to modern life is that it’s just so simple to use. But don’t let its simplicity fool you. It’s a complex tool. Learning even a few tricks and tips can dramatically change your experience.
Use Special Search Functions
Something you may not know is that there is a whole search engine language. Typing different things into the search bar can help narrow or widen your search. For example:
- Use quotes to search for exact matches of your key term
- Use “and” to include results that include two different topics, such as bananas and coffee.
- Use a hyphen to exclude words from your search. So, if you typed banana -coffee it would return results that included bananas but excluded coffee.
- Use a colon to search on a site. For example, if you search site:cnn.com presidential elections, Google will show you pages on CNN that cover presidential elections.
- Find similar sites by searching related: Sitename
- Use an asterisk to fill in the blanks of things you don’t know. For example, you could search Four * Twenty Years Ago and you would get results from different things around the web that used those words, such as Abraham Lincoln’s Gettysburg Address and the children's nursery rhyme “Four and Twenty Years Ago.”
Google Reverse Image Search
Have an image and don’t know what it means? You can reduce guesswork by using Google Reverse Image Search.
Simply go to Google Images and look at the search bar. You will see a camera icon. Click it and you will have the choice of uploading a photo, pasting the URL of a photo, or taking a photo.
Once you’ve uploaded an image, Google will search backward and help you identify what’s in the photo.
Use the “Tools”
Hidden almost in plain sight, Google has put the menu item “Tools” right under the search bar. Depending on which type of search you are doing, these can range from moderate to very useful.
For example, in a regular Google search, the tools filter results by date and type of results. On a Google image search, you can use the Tools to search based on color, size, usage rights, and more. On Google video search, you can filter by duration, quality, source, and time.
Many people don’t know about these “Tools,” but they can be very useful for helping you find information on the internet.
Tips for Social Media
Another big part of our internet use comes from social media. Whether it’s Facebook, Instagram, TikTok, or something else, we all use social media. A lot.
Here are a few useful tips to help make social media better:

Set Up Your Privacy Settings
The big issue in the world of social media is privacy. We share a lot of our lives on social media — that’s sort of their point. But this naturally exposes us. In addition to being selective about what you share, it’s also important to have your accounts set up for maximum security.
Ideally, you want to make sure the information you share is only visible to those in your network, i.e. those you’ve permitted to see what’s on your account.
To do this, simply go into your account settings and look for the privacy tab. From there you will have several different settings to change to help make your account more secure.
Link Social Media Accounts for Easy Sign-In
One thing to consider doing is linking up your accounts with your social media accounts. You can do this in more places than you think. Your options are usually Google or Facebook, though sometimes others are available.
The biggest advantage to doing this is that it makes for super easy sign-ins. As long as you are signed in to your social media account on that device, you will be able to access linked accounts with a click of a button. Adding this feature, though, also puts up another layer of security.
The biggest downside, however, is that doing this will turn even more of your personal information over to social media companies, for they will now have access to your activity while using these connected services.
Set Up Screen Time Limits
Social media has a lot of benefits. But as we all know, it also has its perils. However, the bright colors, endless scrolling, and a basic human curiosity that all factor into social media can make it hard to turn away.
The average person spends around two hours per day on social media. This can have several harmful effects. If you’re looking to avoid them, consider setting a screen time timer. On some phones, especially the new ones, this is a built-in setting. On older models, you may need to download a separate app.
All this is going to do is notify you when you’ve reached a certain amount of screen time for the day. In some cases, you can set it to lock you out. Of course, you can always override it. But this type of physical reminder is often really useful for catching yourself from going overboard.
Enjoy the Internet
Now that you are equipped with several useful internet tips and tricks, it’s your time to shine. If you bring these steps into your online life, we’re confident you’ll leave the headaches behind and get more done in less time.
